Xem dữ liệu GIS
Dự án của bạn có thể bao gồm nhiều dữ liệu GIS như là: dữ liệu có sẵn, dữ liệu đã thu thập trước đây, dữ liệu cần thu thập, các mốc, chỉ đường, bản đồ nền offline. Bạn có thể nhập tất cả chúng và ứng dụng Geocollect.
Nhập dữ liệu bản đồ từ bộ nhớ thiết bị
Geocollect hỗ trợ nhiều định dạng dữ liệu bản đồ như là: Shapefile, GeoJSON, KML, KMZ, GPX, CSV, SQLite, GeoPackage, MBTiles, Raster, ... Ứng dụng Geocollect hiện đang hỗ trợ các định dạng GIS sau: Bạn có thể nhập dữ liệu bản đồ từ bộ nhớ thiết bị của bạn. Bạn có thể nhập dữ liệu từ thẻ nhớ hoặc từ bộ nhớ trong của thiết bị. Vui lòng chọn Menu chính > Lớp bản đồ > Nhập
Vector:
- GeoJSON
- KML/KMZ
- GPX
- ESRI Shapefile
- Tab Mapinfo File
- DGN
- DWG
- DXF
- MBTiles Vector tiles
Raster:
- GeoTIFF
- MBTiles
- WMS/TMS
- XYZ
Hiện tại: Ứng dụng chỉ hỗ trợ mở cùng lúc 1 tệp, không hỗ trợ mở nhiều tệp 1 lần.
Lưu ý: Thường, khi chọn tệp bản đồ từ bộ nhớ thiết bị, người dùng hay chọn mục Gần đây, việc tìm tệp trong mục này tương đối khó. Khuyến nghị chọn mục Duyệt để tổng quát hơn.
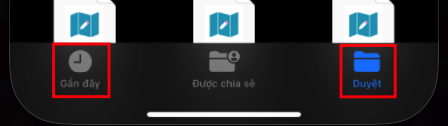
Mở tệp ShapeFiles, MapInfo
Dưới đây là video hướng dẫn:
ShapeFiles, MapInfo khác với các tệp bên dưới là bao gồm nhiều file, thay vì chỉ chứa 1 file như các định dạng GIS khác (GeoJSON, KML/KMZ, GPX, DGN, DXF, MBTiles, GeoTIFF).
Khi nhập hãy chọn tất cả các file liên quan hoặc là bạn zip tất cả file lại và chọn 1 lần.
Sau đó các bước sẽ giống với các tệp bên dưới, nên hãy đọc hướng dẫn bên dưới (Mở tệp GeoJSON, KML/KMZ, GPX, DGN, DXF, MBTiles, GeoTIFF).
Mở tệp GeoJSON, KML/KMZ, GPX, DGN, DXF, MBTiles, GeoTIFF:
Dưới đây là video hướng dẫn:
Có 2 cách mở 1 trong các loại tệp GeoJSON, KML/KMZ, GPX, DGN, DWG, DXF, MBTiles:
Cách 1: Mở từ ngoài ứng dụng (Chỉ có trên iOS) (Đề xuất):
Trường hợp 1: Tệp đã nằm trên bộ nhớ máy
- Bước 1: Mở ứng dụng Tệp.
- Bước 2: Tìm đến tệp cần mở.
- Bước 3: Giữ vào tệp cần mở và bấm Chia sẻ
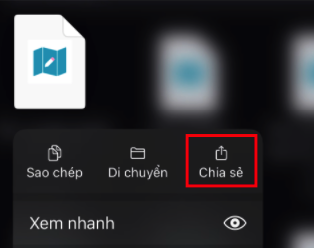
- Bước 4: Chọn ứng dụng Geocollect
Nếu không tìm thấy ứng dụng Geocollect, hãy bấm dấu … để hiển thị tất cả ứng dụng hỗ trợ, trong đây sẽ có Geocollect.
Trường hợp 2: Tệp đang nằm trên Zalo
- Cách 1: Lưu tệp vào bộ nhớ thiết bị: Video hướng dẫn
- Cách 2: Trực tiếp chia sẻ vào Geocollect
Cách 2: Mở trực tiếp từ bên trong ứng dụng Geocollect:
- Bước 1: Bấm dấu “+” ở góc dưới, bên phải của màn hình bản đồ.
- Bước 2: Chọn Nhập tệp GIS.
- Bước 3: Bấm dấu “+” ở góc trên, bên phải
- Bước 4: Chọn Mở tệp bản đồ (Không cần mạng)
- Bước 5: Bấm nút Tải lên và chọn tệp cần mở từ bộ nhớ thiết bị
Sau khi đã chọn được tệp bản đồ mong muốn, cần hoàn thành các bước sau:
- Bước 1: Thay đổi tên hiển thị (Không bắt buộc)
- Bước 2: Chọn hệ chiếu (Mặc định là 4326)
- Bước 3: Chọn Font (Mặc định là Unicode)
- Bước 4: Chọn Nhập dữ liệu
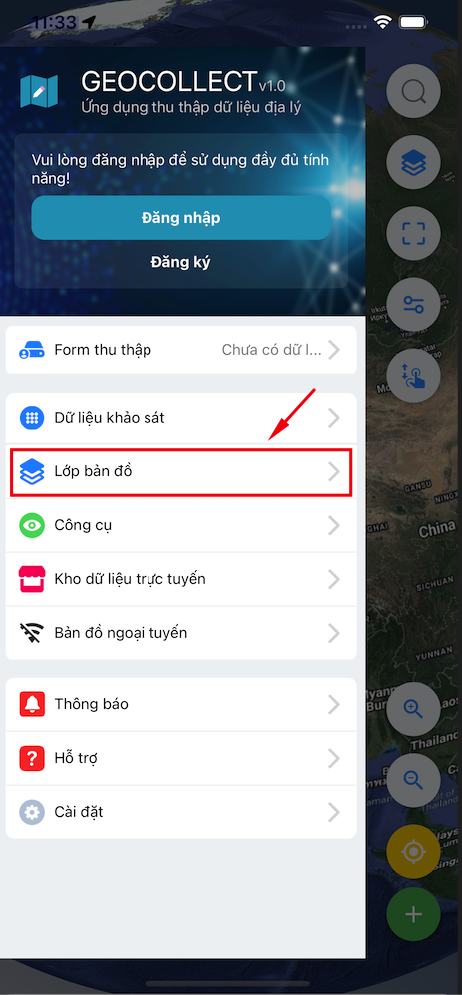
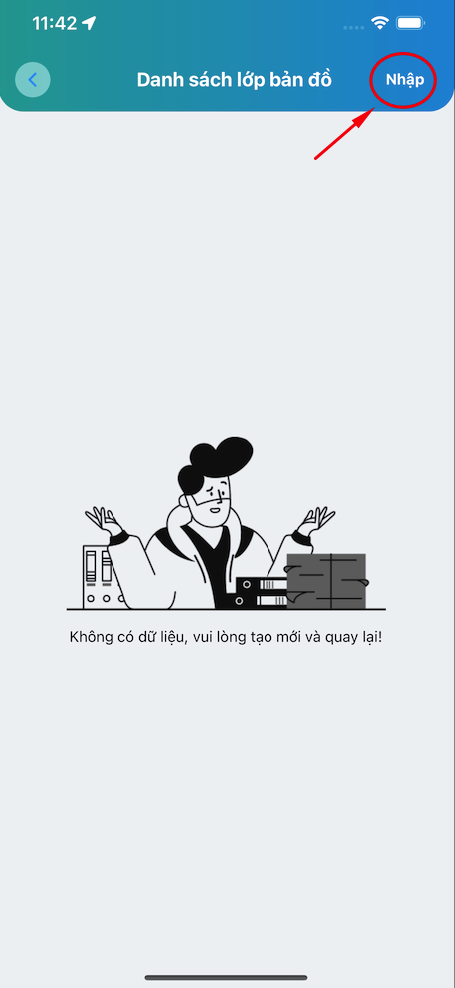
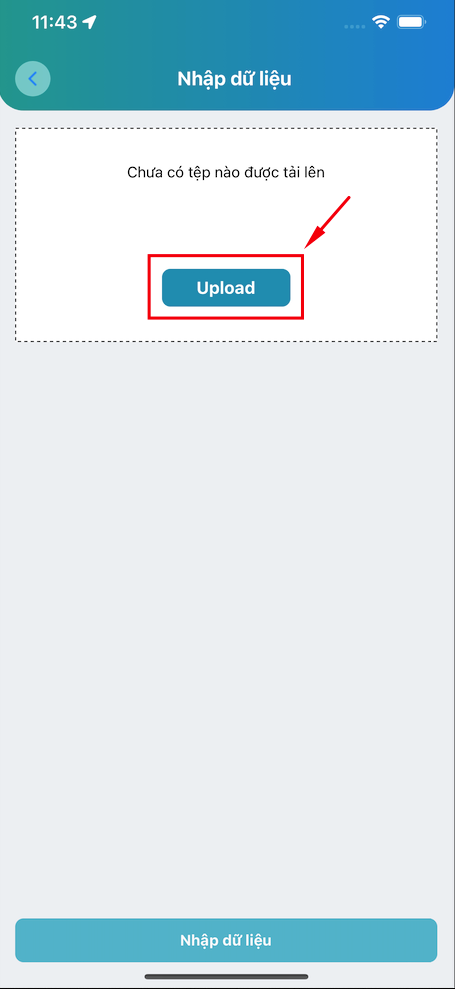
Tải dữ liệu mẫu từ kho dữ liệu trực tuyến
Trong hướng dẫn này chúng tôi cung cấp một vài dữ liệu mẫu cho bạn thực hành. Bạn có thể dễ dàng tải mẫu từ menu "Kho dữ liệu trực tuyến". Menu chính > Kho dữ liệu trực tuyến
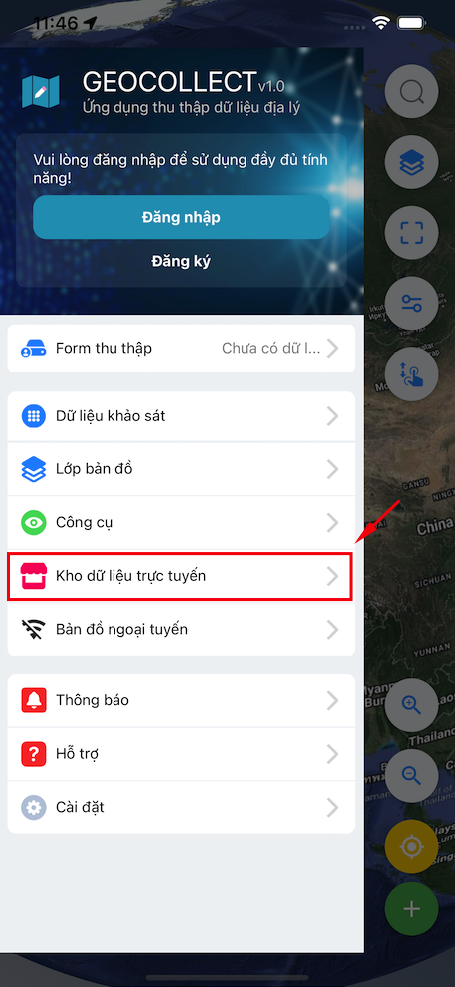
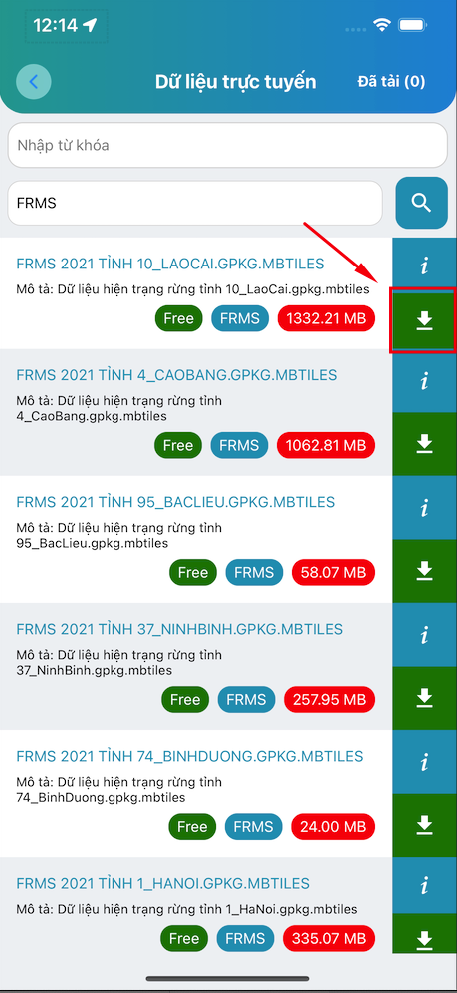
Xoá tệp bản đồ
Để xóa một lớp bản đồ, cần thực hiện theo các bước sau:
- Bước 1: Chọn biểu tượng “Lớp bản đồ”
trên màn hình bản đồ.
- Bước 2: Chọn Dữ liệu bản đồ.
- Bước 3: Chọn biểu tượng “Cài đặt” hay “Bánh răng”
của một lớp bản đồ.
- Bước 4: Chọn Xóa dữ liệu. Việc xóa 1 tệp bản đồ sẽ không xóa tệp gốc trên bộ nhớ thiết bị.